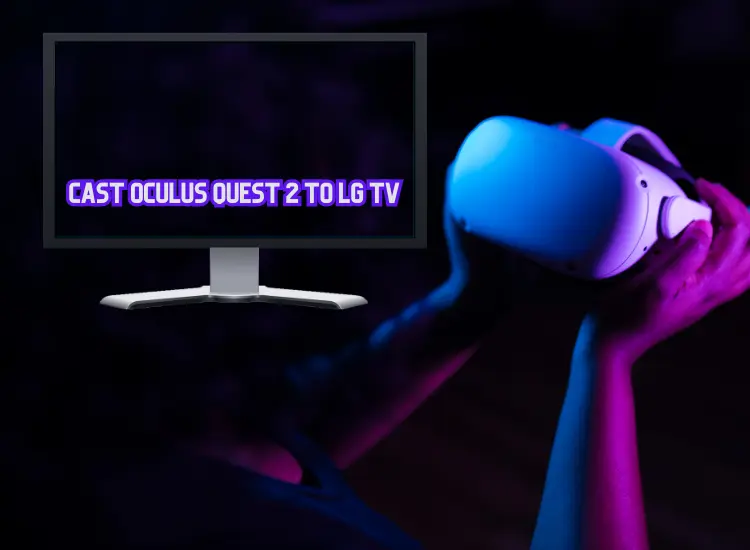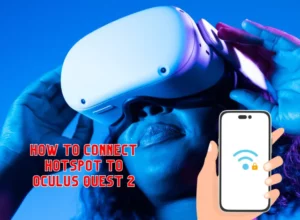You may have a fantastic virtual reality experience with the Oculus Quest 2, but it was designed to be shared with others. They stare as you furiously wave your arms around in the air, wondering what on earth is going on in your head. They can still join in on the fun, though, because there is a way to cast it onto your TV.
This capability is available on most smart TVs but may require additional components on other models. With the press of a few buttons, you can share your Oculus Quest 2 gaming with friends and family on the big screen.
Today’s date in 2023: After years in development, this virtual reality technology is currently known as Meta Quest 2. For this reason, we have updated our guide with new information such as hints, directions, and a video highlighting the most crucial points. Learn in this post how to set up your Oculus Quest 2 headset.
Pick Your Favorite Casting Technique
You may stream your favorite games to the TV in two ways. Both approaches, however, require the use of a casting device like Chromecast. It’s possible that you’re using a Chromecast-enabled smart TV, or that you’ve purchased a separate device and connected it to your TV.
Step 1. Power up your TV and Oculus Quest 2 headset
It’s important to double-check that both of your gadgets can send and receive data without any hitches.
Step 2. Initiate the Home Menu by pressing the white circle on your controller and navigating to the bottom of the screen.
You can access the most of your Oculus Quest 2’s features from the Home Menu. You can access it via a tab at the screen’s footer.
Step 3: Select the “Share” tab.
The three buttons and lines joining them make this look like any other social network share button.
Step 4: Select “Cast”
You’ll find it over your Home Menu, to the far right. It will appear alongside other streaming tools, such as Record Video, Take Photo, and Go Live.
Step 5: In the following window, choose the TV or casting device you wish to use.
A list of connected devices will show before you; if yours is missing, check to see if it is turned on. After you click “Next,” you’ll receive a confirmation that the casting process has begun.
This is the simplest method of casting to your TV because it requires no additional hardware beyond what is necessary to cast to your TV.
You’ll find “cast” at the very end of the menu that appears when you select that option, right next to “Record Video,” “Take Photo,” and “Go Live.”
Step 6: Using the Oculus Quest 2 headset as a casting device
If your compatible device isn’t shown, check the settings of the device you’re trying to connect to and make sure the option to cast to your device is turned on.
Positioning the Oculus Quest 2 Headset for Casting
1. Get the Oculus app from your phone’s app store
The Oculus App is available for no cost, and its logo is a white circle that has been stretched horizontally. You can join using either your Oculus or Facebook credentials.
2. join the same WiFi network on your phone and Oculus Quest
An Oculus App window demonstrating wifi setup. If you’re joining the app for the first time, it may ask for permission to access the wifi network.
3. Power on your TV, Oculus Quest 2, and launch the Oculus app
For casting to work, it’s important that all of your gadgets can communicate with one another.
4. In the top right corner of the Oculus app, you’ll see a square with a wave emanating from it.
It’s the icon in the upper-right corner of your screen, before the bell sign for notifications, and next to the search button and the book.
5. Hook up your Oculus Quest 2 headset.
Tapping the icon should immediately pair your Oculus Quest 2 headset. The app’s “Cast From” tab will display it.
6. In the “Cast To” section, choose the TV or casting device you want to use.
If your TV or other casting device isn’t showing up, you can activate it and then search for it by tapping the button. To begin streaming your game, go to the bottom of the screen and click Start. As soon as you start casting your game to the TV, your headset will display a notification.
You can simply pause casting to your TV if the game gets too intense. Stopping it from your headset is as simple as opening the menu, tapping the “Share” button, and selecting “Stop Casting.”
If you started casting from your mobile app, click the rectangle with the lines emanating from it in the top right corner to return to the casting interface. Then, to end the broadcast, click the corresponding button.