Quest 2 is primarily designed to connect to Wi-Fi networks for online functionality, it is also possible to connect your Oculus Quest 2 to a mobile hotspot. This can be useful in situations where a Wi-Fi network is unavailable or when you want to use your mobile data to provide internet access to your headset. In this guide, we will walk you through the steps to connect a hotspot to your Oculus Quest 2, allowing you to enjoy VR experiences even without a traditional Wi-Fi network.
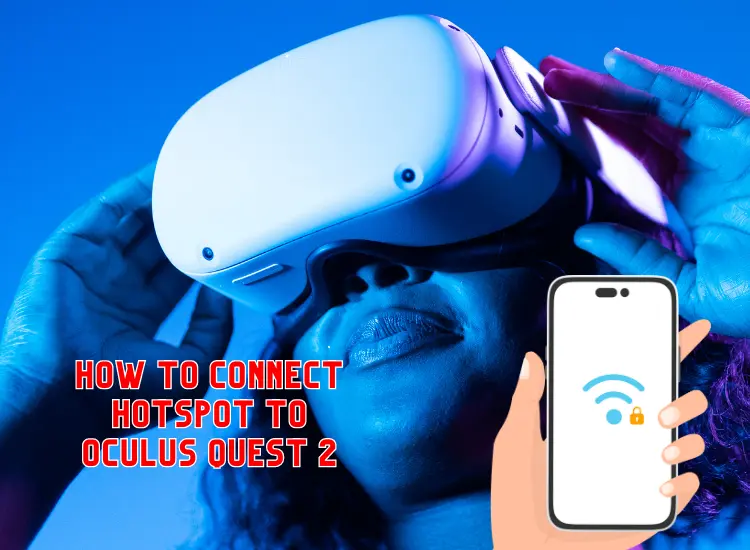
Guide: Connect Hotspot to Oculus Quest 2
Enable Mobile Hotspot: On your smartphone or tablet, go to the settings and enable the mobile hotspot feature. Different devices may have slightly different steps, but generally, you can find this option in the “Wireless & Networks” or “Connections” section of your device’s settings.
Configure Hotspot Settings: Once you have enabled the mobile hotspot, you may need to configure the hotspot settings. Set a network name (SSID) and password for your hotspot network. Make sure to choose a secure password to protect your hotspot.
Activate Mobile Hotspot: Activate the mobile hotspot on your smartphone or tablet. The specific steps may vary depending on your device, but usually, you can find a toggle switch to turn the hotspot on or off.
Turn on Oculus Quest 2: Power on your Oculus Quest 2 headset and put it on.
Open Oculus Quest 2 Settings: From the Oculus Quest 2 home screen, navigate to the “Settings” panel. You can access the Settings panel by selecting the menu icon (three horizontal lines) on the bottom right of the home screen.
Connect to Wi-Fi: In the Settings panel, select the “Wi-Fi” option.
Find and Connect to Hotspot: Your Oculus Quest 2 will scan for available Wi-Fi networks. Look for your mobile hotspot network name (SSID) in the list of available networks and select it.
Enter Hotspot Password: If prompted, enter the password you set for your mobile hotspot.
Connect to Hotspot: Once the correct password is entered, your Oculus Quest 2 will connect to the mobile hotspot. You should see a confirmation message or an indicator that you are connected to the hotspot network.
Verify Connection: To ensure a successful connection, you can open a web browser or access an online app on your Oculus Quest 2 to check if you have internet access through the mobile hotspot.
That’s it! You have successfully connected your Oculus Quest 2 to a mobile hotspot. Now you can use the internet connection provided by the hotspot for downloading new content, accessing online features, and enjoying multiplayer games. Remember to keep your mobile device and Oculus Quest 2 in close proximity to maintain a stable and reliable connection.





