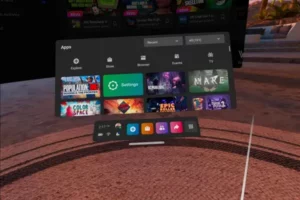The Meta Quest pro cost a whopping $1500 and it is now having a Mic Popping issue. Although meta has confirmed that they are working on it and maybe they will fix it on their next update.
Right now a lot of creators are suffering from the Quest Pro Mic popping sound while they are streaming, as it hurts their audience’s ears when they say the letter “P” or “B” and that feels like actual wind hitting the microphone diaphragm.
While the Mic issue was bothering me, I tried to increase the Quest Pro Sound and found success.
Until the problem gets fixed officially with an update, here’s what you can do.
Update
Update your Quest pro if you haven’t done yet, sometimes the latest updates are meant to fix a lot of software issues along with glitches and bugs.
Check the ports
Headphones: Check the ports of your headphones as 90% of the time the popping sound is created by a faulty headphone jack.
Connect that same headphone with another device and see if it is okay or not. If you see no issues with the headphone jack, then the problem is probably with the headphone port of the headset.
Headset: To check the headphone jack port, connect multiple headphones, even the wireless ones. If the issue is still not fixed, then there are two conclusions about this matter.
The headphone jack port is okay and the problem is with the sound system which can only be fixed by a software update.
Use a good Headphone
There are a lot of compatible headphones that you can use with your headset, maybe you can borrow one from your friend and test if it is still the same even if you use a high-end headphone.
Adjust Sound Settings
Sometimes the windows audio processing system creates some automatic unnecessary adjustments and creates problems with the audio.
Disabling the audio enhancement has been reported fix the issue:
- Connect your Headset
- Go to Control panel and search for sound
- Click on sound and right click on Quest pro
- Then click on properties and then to enhancements
- Disable the enhancements if it is enabled
Update driver
Now its time to update the driver of Quest Pro:
- Right click on Windows Icon and open Device Manager
- Scroll down to Sound and video
- Select Quest pro audio & Right click on it
- Go to properties and Driver
- Click on update driver
- Select “Browse from your computer” option
- Select “Let me Pick”
- Click on USB Audio device and done
- Now, restart the PC and try it now
Reset
After doing all these things, you may also try Resetting the Quest pro:
- Connect your Quest Pro with your Phone App
- Open the App
- tap in the bottom menu>Devices
- Select the headset that you want to factory reset
- Go to advanced settings
- Click factory reset
- And on reset, this will initiate the factory reset
Contact support or wait for the update
Although Meta has confirmed that they are working on this problem, wait for a software update and check if the problem gets fixed or not.
If you see that, there are hardware issues with your headset, contact meta support and ask them to fix it.
if you’ve signed up for Meta Warranty Plus then you don’t need to worry as you’ll be covered for any kind of hardware failures including accidental damage to your headset.