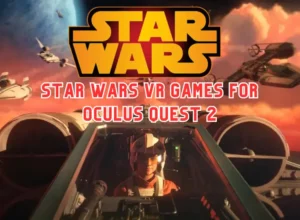Developing the Meta headsets locally is very simple for most Meta users.
As you know to develop the meta devices locally, you need to enable the developer mode only.
The problem with local development for running, debugging, and testing applications is limited.
You can only run the Meta companion apps on your headset or phone for Meta devices.
But when you want to develop the Quest 2 on windows or android devices, you need an Oculus ADB driver.
Setting up the ADB driver on windows lets your Meta device access more unofficial games and applications.
So, What are ADB drivers?
Android Debug Bridge (ADB) is the primary tool, developed by google, and works as a medium worker between android devices and the PC.
The ADB drivers are an essential tool for installing apps and other important commands to the headset from the PC.
This guide will help you to define the ADB driver and show you how to download and install them. In addition, the texts tell you how to connect to a device and use it in a proper way.
How to download and install the Oculus / Meta ADB drivers
Installing the Oculus ADB drivers into Oculus Quest and Quest 2, follow the instructions properly.
- Go to Oculus official website or click on the link https://developer.oculus.com/downloads/package/oculus-adb-drivers/
- Download the driver on your computer.
- Unpack the archive
- Go to the folder with the driver
- Select the “Android_WinUSB.Inf” file.
- Then install the driver and follow the instructions that are popped up on the screen.
How to connect Oculus devices with ADB?
Once you installed the ADB drivers, you can easily connect the Oculus devices. You will be recognized your Meta devices as if it is in USB storage every time you connect the device to the PC.
Meta lets you connect the Meta headsets with the ADB driver either with a USB, TCP, IP, or over Wi-Fi from the OS shell.
The fastest and easiest way to connect the Meta Quest and Quest 2 is via Wi-Fi.
Connect the Meta devices with ADB via USB
To connect your Oculus devices via USB, follow the easiest steps below.
- Plug the device into the PC with a compatible USB cable.
- Open an “OS shell” and type “ ADB device”
- After that ADB will show you the list if the device is connected properly.
If your connections are all right but ADB is not showing the list of devices, the most likely issue is not being used the USB driver.
Then try to use another compatible USB cable for the device connection properly. It is also important to check if the developer mode is enabled for your device in the companion mobile apps.
Connect ADB via Wi-Fi
Generally, connecting the ADB with Oculus devices via a Wi-Fi connection is very simpler than USB. To do that, make sure that your Meta device is connected via USB.
Then use this command “adb shell ip route” for determining its IP address. The output should look something like the following-
| 10.0.30.0/19 dev wlan0 proto kernel scope link src 10.0.32.101 |
Remember that the IP address follows the src. After that give the following command using the IP address and port which is generally 5555.
| adb tcpip < port>adb connect <ipaddress>:<port> |
The following example makes you a more in-depth understanding.
>adb tcpip 5555
Restarting in TCP mode port: 5555
>adb connect 10.0.32.101: 5555
Connected to 10.0.32.101: 5555
After the command is given, you can disconnect the USB connection from the port. You have to keep in mind that all ADB commands will be issued via Wi-Fi until the ADB devices show only a single device.
How to use ADB for installing applications?
If you want to install an unofficial APK or game using ADB, choose a device and connect to the ADB driver. You need to verify the proper connection of your Oculus device with the ADB driver as explained earlier.
After confirming the connection, then install the wanted APK or games using the following commands.
adb install <apk-path>
You can also overwrite the APK name if you want to keep using the “r” option.
Are you struggling to connect the ADB driver for Oculus Quest and Quest 2?
Sometimes it happens that the ADB keep waiting to connect a particular device.
If this issue happens, try to end running the app and stop ADB by pressing Crtl- C before connecting the device. You can also stop the services of ADB using this “adb kill_server” command.
Another problem with the ADB connection is that ADB shows you the device as two devices.
This happens when you connect the same device simultaneously by Wi-Fi and USB. In this case, take all ADB commands into the following form.
adb -s <device id> <command>
Where the “device id” indicates an identifier reported by ADB devices.